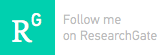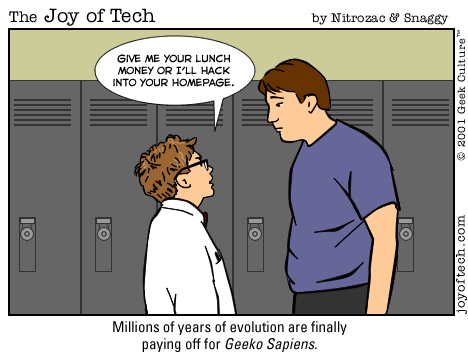What to do if you get an error 1013 or 1611 when updating your iPhone to OS 4.3
 Saturday, March 12, 2011 at 4:39PM
Saturday, March 12, 2011 at 4:39PM I decided to update my iPhone 4 to iOS 4.3 this morning (mainly because I would like to use the personal hotspot feature).
So, last night I left my Macbook downloading the update and after I got back from the Junior Argus with my kids at lunch time I hooked up my iPhone to my Macbook and let it update. When the update finished I was greeted with a message on my Macbook to say that an unknown error hard occured and my iPhone could not be updated and needed to be restored. However, no matter what I did, each time I restored it with the 4.3 iOS update it would give the same error.
So, this problem is described here. It seems to be related to an Apple update verification server that is problematic (gs.apple.com that is in the 'hosts file located at /private/etc/).
The bad news is that no matter what you do you'll loose your photos, music etc., that has been changed since your last backup or sync with your Mac! My suggestion is that you ALWAYS backup your iOS device before performing a firmware upgrade.
Now, if you have the correct permissions set on your mac there is an easy solution to the 1013 or 1611 error. Just follow these instructions: Method 1 (the easy way)
On a Mac:* Open Finder
* Hold down COMMAND + SHIFT keys and press 'G'
* Enter "/private/etc/" in the field and press "Go"
* Find "hosts" file in the directory
* Drag the file to your desktop
* Open it in text editor
* Remove the line that has gs.apple.com entirely or put a # at the beginning of it to comment it out
* Save the file
* Drag it back to the /private/etc/ folder.
* You'd need to enter your username and password to authenticate the move
On Windows:
Locate the hosts file in one of the following directories:
Windows 95/98/Me c:\windows\hosts
Windows NT/2000/XP Pro c:\winnt\system32\drivers\etc\hosts
Windows XP, Vista, 7 c:\windows\system32\drivers\etc\hosts
Right click and click on "Open With..." and then click on
"Notepad" on the list.
* Remove the line that has gs.apple.com completely and save the file.
This should work fine but you will lose all music, photos, videos and books
If your permissions are not set correctly on your Mac you will soon discover that you can't save the edit 'hosts' file and copy it back to its original location. It will keep telling you that you do not have the necessary permissions to save the file and move it.
So, if that is the case, here is an alternative solution (it requires a little 'terminal alchemy', but just follow these instructions and it will work like a charm. This was how I managed to do it - which reminds me I must do a disc repair to find out why my permissions are mucked up!). Method 2 (get your Unix geek on!)
Step 1 – Open the Terminal.appEither by start typing Terminal on the Spotlight, or by going into Applications -> Utilities -> Terminal.
Step 2 – Open the hosts file
Open the hosts by typing on the Terminal that you have just opened:
1
$ sudo nano /private/etc/hosts
Type your user password when prompted. Step 3 – Edit the hosts file
The hosts file contains some comments (lines starting with the # symbol), as well as some default hostname mappings (e.g. 127.0.0.1 – localhost).
Simply append your new mappings underneath the default ones. Or edit one of the default values if you know what you are doing!
You can navigate the file using the arrow keys. Step 4 – Save the hosts file
When done editing the hosts file, press control-o to save the file.
Press enter on the filename prompt, and control-x to exit the editor.
Step 5 – Flush the DNS cache
On Leopard you can issue a simple Terminal command to flush the DNS cache, and have your host file changes to take immediate effect:
1
$ dscacheutil -flushcache
You can now perform your update using the downloaded iOS 4.3 and it will work like a charm!